
Mặc dù Samsung M34 là thứ gì đó nằm giữa các điện thoại hàng đầu của dòng S và F, tuy nhiên, người Hàn Quốc đã triển khai các chức năng hàng đầu trong đó liên quan đến khả năng chụp ảnh màn hình.
Đúng như vậy, “những người thợ thủ công của mọi người” đã tiến xa hơn nữa và tạo cơ hội cho Samsung M34 chụp ảnh màn hình bằng cách nhấp đúp vào mặt sau của vỏ.
Tôi sẽ không mô tả quy trình này ngay bây giờ, mặc dù nó chắc chắn đáng được chú ý, đặc biệt là đối với những chủ sở hữu liên tục chụp ảnh màn hình.
Tôi sẽ tập trung vào các tùy chọn tích hợp sẵn và hầu hết chúng đều có đầy đủ. Đó là các nút, lòng bàn tay và chỉ cần nhấn vào biểu tượng.
Màn hình với các nút và lòng bàn tay
Ảnh chụp màn hình trong Samsung M34 bằng các nút và cạnh lòng bàn tay có một tình trạng chung — chúng cần được thực hiện nhanh chóng.
Bạn cần phải nhanh chóng, bạn có thể nói ngay lập tức các nút BẬT và IM LẶNG để nhấn và thả chúng ngay lập tức — nếu không thì sẽ thất bại.

Ở độ trễ nhỏ nhất hoặc không đồng thời, màn hình sẽ tắt hoặc thanh điều chỉnh âm thanh sẽ xuất hiện.
Chọn một cách để di chuyển lòng bàn tay của bạn từ cạnh này sang cạnh khác (không quan trọng là bên nào), tốc độ phản lực không còn cần thiết nữa, nhưng bạn cũng không nên sử dụng con rùa.
Biểu tượng ảnh chụp màn hình
Bạn muốn chụp ảnh màn hình trên Samsung M34 chỉ bằng một cú nhấp chuột, điều này chắc chắn sẽ đơn giản hóa quy trình này.
Điều này hoàn toàn có thể xảy ra, mặc dù không được quảng cáo và tính năng này yêu cầu thiết lập ban đầu. Đối với điều này, chúng tôi quan tâm đến phần trợ năng.
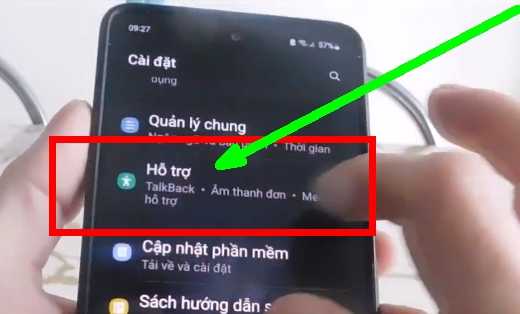
Sau đó phối hợp.
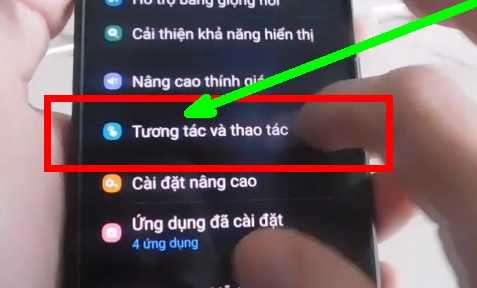
Bây giờ di chuyển công tắc bật tắt của menu ẩn ban đầu sang bên phải.
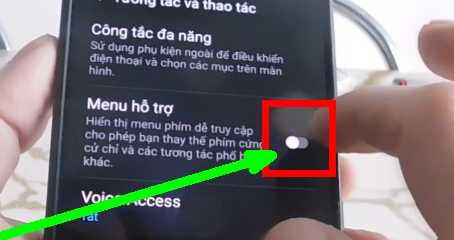
Ngay sau đó, hãy chú ý đến sự xuất hiện của một biểu tượng mới trên màn hình.
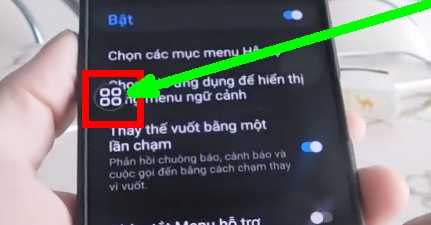
Nhấp vào nó và chọn «Ảnh chụp màn hình».

Tất cả. Giờ đây, biểu tượng sẽ đồng hành cùng bạn ở mọi nơi để bạn có thể tận dụng khả năng của nó và bạn không chỉ có thể di chuyển mà còn có thể sửa chữa nó.
Những cách hay để chụp ảnh màn hình
Như tôi đã đề cập ở phần đầu, những ai muốn có thể chụp ảnh màn hình trên Samsung M34 theo những cách không mấy thông thường đối với chúng tôi.
Chúng bao gồm chạm vào vỏ từ phía sau (trên nắp) và giọng nói. Nhân tiện, bạn thậm chí có thể nhận cuộc gọi bằng giọng nói của mình mà không cần rút điện thoại ra khỏi túi (tôi đã viết về điều này rồi).
Trong trường hợp đầu tiên (chạm hai lần), bạn sẽ cần cài đặt một ứng dụng từ chợ Google có tên — tap tap.
Phương pháp thứ hai được thực hiện thông qua Trợ lý Google hoặc trợ lý giọng nói Bixby, mặc dù đối với cá nhân tôi, việc nhấn sẽ thuận tiện hơn, vì trong trường hợp đầu tiên, trước tiên bạn cần gọi trợ lý âm thanh. Chúc bạn ngày mới tốt lành.