
У вас есть много фото на вашем телефоне, и вы хотите перекинуть их на свой компьютер / ноутбук – перенести можно многими способами, как маленькие пакеты с фото, так и большие
Я покажу 5 самых простых и в тоже время быстрых способа передать фотографий с телефона андроид на компьютер или ноутбук под управлением виндовс.
Скопировать фото с мобильного телефона самсунг, xiaomi, асус, хонор, nokia, алкатель, дигма … на компьютер (ноутбук) дело не сложное, но иногда может быть не так просто, как кажется всем.
Если у вас есть много фоток с праздников, вечеринок с друзьями, сбросить их все на компьютер можно и желательно.
Они находятся либо во внутренней памяти устройства, либо на SD-карте в виде файлов изображений.
Чтобы их передать на ваш ПК, они должны быть скопированы на жесткий диск. Вот 5 из самых популярных способов.
Способ первый перекинуть фото с телефона на компьютер — через USB
Самый простой и быстрый способ, который работает практически с любым устройством. Просто подключите свой смартфон к компьютеру или ноутбуку через USB кабель, и он отобразится в проводнике Windows.
Затем можете перетащить фото на компьютер или скопировать и вставить. На экране смартфона как правило должно появиться сообщение с вопросом, хотите ли вы разрешить доступ к данным с телефона — разрешаем.
На компьютере запустите окно проводника («Этот компьютер»). Ваш телефон появится в списке устройств чуть ниже жестких дисков (C, D …).
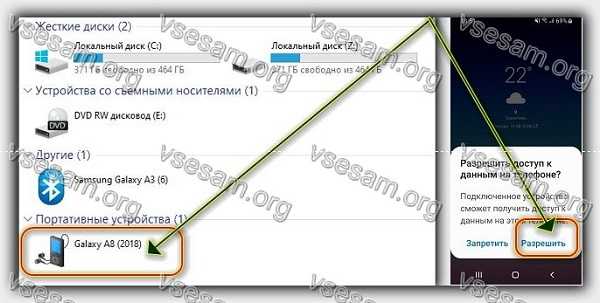
Дважды щелкните по нему, чтобы просмотреть содержимое внутренней памяти или SD-карты.
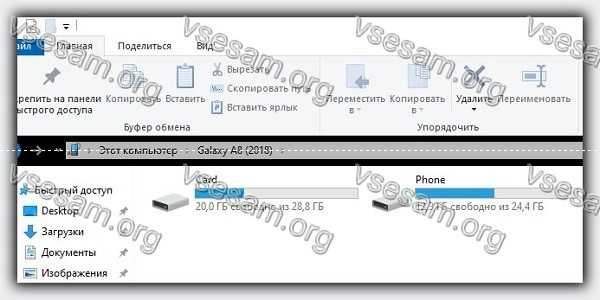
Изображения можно найти в папке DCIM. Теперь вы можете выбрать их и перебросить на диск, используя метод «Копировать / Вставить».
Может случиться, что при открытии содержимого вашего устройства в проводнике появится пустое поле.
Если это так, это означает, что устройство работает по умолчанию в режиме зарядки через USB. Для этого выдвиньте панель уведомлений на Android и найдите уведомление о USB-подключении.
После его выбора вы можете изменить режим работы с режима зарядки на режим камеры (PTP) или режим массового устройства (MTP).
Выберите режим камеры PTP (или просто режим «Фото»), и все файлы будут отображаться на вашем компьютере правильно.
Второй способ скинуть фото с телефона андроид на компьютер или ноутбук через кард-ридер
Если ваш компьютер или ноутбук оснащен устройством чтения SD-карт, вы можете извлечь карту из смартфона и затем подключить ее к компьютеру.
Ваши данные с телефона будут отображаться в окне проводника, как если бы была подключена флешка или внешний диск.
Внимание! Эта опция возможна только в том случае, если на вашем компьютере или ноутбуке есть устройство чтения карт SD.

Более того, эта опция будет полезна, только если фотографии с телефона хранятся на SD-карте, а не во внутренней памяти устройства.
Извлеките карту microSD из смартфона и подключите ее к ридеру на ноутбуке или компьютере.
Затем откройте окно проводника в Windows. В списке подключенных устройств вы найдете вашу SD-карту с пометкой «Съемный диск».
Откройте содержимое карты и найдите свои фотографии в каталоге DCIM. Затем можете перевести их на свой компьютер, используя метод «Скопировать / Вставить».
Третий способ перекинуть фото с телефона на компьютер через программу для синхронизации данных
Большинство популярных производителей, таких как Samsung, Huawei или LG, предоставляют официальную программу для установки на компьютер, которая после подключения смартфона с помощью USB-кабеля позволяет легко и приятно управлять всеми данными с телефона.
В программе вы можете увидеть все свои фото и видео, а также импортировать и сохранить их на свой компьютер или удалить их.
Чтобы использовать это, вам нужно установить программу для поддержки вашего смартфона на вашем компьютере. В зависимости от производителя это будет:
Если у вас есть смартфон другого бренда, для которого нет официальной программы синхронизировать можете одним из универсальных инструментов, который совместим практически с любым устройством.
Примером такой программы является Syncios Manager — универсальная программа переправить фото с телефона на компьютер, совместимая с большинством смартфонов независимо от производителя.
Если у вас есть подходящая программа от вашего производителя или универсальная альтернатива, выложить их на ПК становится просто.
Подключите телефон к компьютеру с помощью USB-кабеля и запустите выбранную программу.
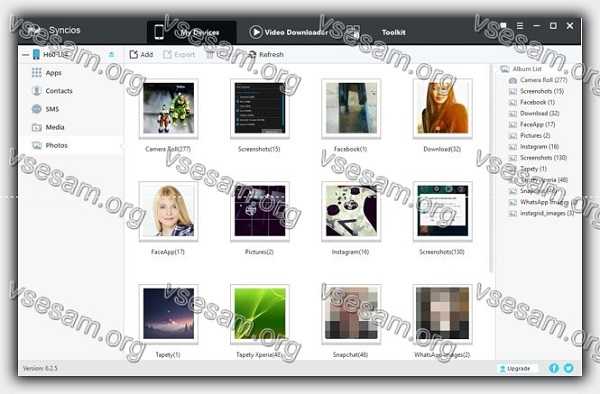
Каждая из этих программ имеет свой интерфейс, но использовать их просто:
Теперь вы можете выбрать их и закачать на свой компьютер, используя соответствующую кнопку в выбранной программе.
Обычно это требует выбора альбомов, а всего лишь использования параметров «Сохранить» или «Экспорт».
Четвертый способ скинуть фото с телефона андроид на компьютер или ноутбук через Bluetooth
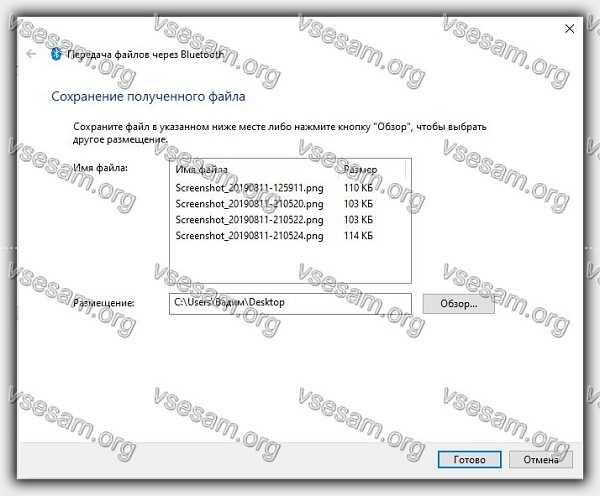
До сих пор все вышеперечисленные способы требовали подключения с помощью USB-кабеля, но если вы не хотите этого делать или не имеете такой возможности, то стоит знать, что фотографии также можно добавить на компьютер по беспроводной связи через Bluetooth.
Конечно, при условии, что ваш компьютер имеет поддержку Bluetooth — в случае с ноутбуками это почти наверняка, но в случае с настольными ПК он будет не всегда.
Запустите Bluetooth на вашем смартфоне. Для этого выдвиньте панель уведомлений и коснитесь значка Bluetooth на панели быстрого доступа.
Запустите Bluetooth на компьютере. Ноутбуки часто имеют физический переключатель в виде слайдера на боковой стороне корпуса. В Windows 10 вы также найдете переключатель в центре параметров.
В Windows 10 перейдите в «Пуск>-> Настройки>-> Устройства>-> Bluetooth». Выберите «Добавить Bluetooth или другое устройство» (инструкция по шагам находится здесь).
В новом окне укажите ваш смартфон в списке. Если ваш компьютер или ноутбук не обнаруживает ваш смартфон, убедитесь, что вы включили обнаружение. Для этого перейдите в «Настройки> Bluetooth» и установите флажок «Видимость».
Когда смартфон появится в списке обнаруженных устройств в окне Bluetooth на компьютере, выберите его и нажмите кнопку сопряжения устройств. Появится код, который необходимо ввести на другом устройстве для завершения сопряжения.
После сопряжения компьютера и смартфона вы можете легко переносить фото файлы через Bluetooth.
Все, что вам нужно сделать, это войти в Галерею на андроиде, отметить выбранные фотографии или альбомы, а затем использовать опцию «Поделиться».
В новом окне выберите «Bluetooth» в качестве метода обмена, а затем выберите сопряженный ноутбук или компьютер.
Экран Windows спросит, хотите ли вы разрешить загрузку файлов. Пожалуйста, согласитесь и подождите, пока будет переброска фото с вашего смартфона на компьютер.
Пятый способ первый перекинуть фото с телефона на компьютер через Wi-Fi
Если на вашем настольном компьютере или ноутбуке отсутствует модуль Bluetooth, описанный выше метод не работает, но еще не все потеряно.
Есть еще способ сделать беспроводной сброс фото с телефона на компьютер. Вместо использования модуля Bluetooth все, что вам нужно сделать, это использовать беспроводную сеть (Wi-Fi). Единственное условие – оба аппарата должны быть подключены к одной сети.
На смартфоне андроид загрузите приложение FTP FTP-сервер из магазина Play. Это абсолютно бесплатно и очень просто в использовании.
Убедитесь, что ваш смартфон подключен к сети Wi-Fi, а затем запустите загруженное приложение. Интерфейс прост и не требует перевода — просто нажмите кнопку «Пуск».
Будет включен общий доступ через Wi-Fi, и ниже будут отображены детали подключения — адрес сервера, а также идентификатор и пароль. Вы должны ввести их на своем компьютере.
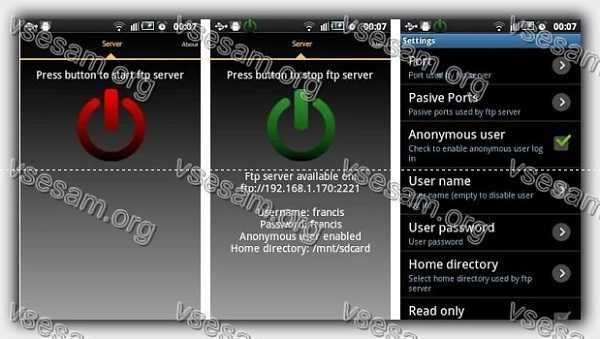
На компьютере откройте окно проводника и перейдите на «Этот компьютер». В разделе, где отображаются все диски, щелкните правой кнопкой мыши пустое поле и выберите «Добавить сетевое расположение» в раскрывающемся меню.
Новое окно появится. Нажмите «Далее» и выберите «Выбрать пользовательское сетевое расположение».
В поле «Интернет или сетевой адрес» введите то, что отображается на телефоне в поле «Адрес сервера».
В моем случае это будет «ftp://192.168.0.13:2221», как показано в приложении WiFi Wi-Fi Server. Затем нажмите «Далее».
Снимите флажок «Аноним» и введите идентификатор пользователя, который отображается в приложении, в поле идентификатора.
Идентификатор по умолчанию — Android. Нажмите «Далее». На последнем шаге вы можете ввести любое имя, под которым ваш смартфон будет отображаться на компьютере.
Это может быть просто «Мой телефон». Нажмите «Далее», а затем «Готово». Ваше устройство теперь будет отображаться в окне проводника.
Дважды щелкните по ним, чтобы просмотреть содержимое. Если появится запрос пароля, введите тот же, который отображается в приложении «WiFi FTP-сервер», которое по умолчанию является Android.
Вы увидите все файлы с телефона — ваши фотографии находятся в папке DCIM. На этом все. Как видите перекинуть фото не сложно. Успехов.