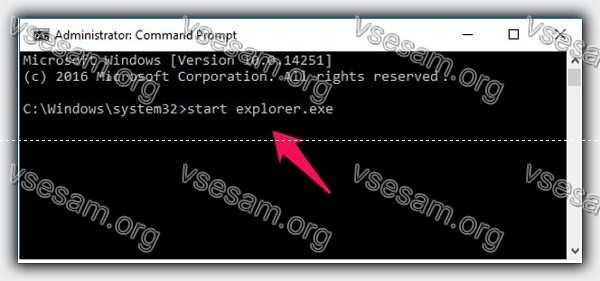После внесения изменений в Windows 10 / Windows 7 очень часто требуется перезагрузка системы или, по крайней мере, выход из системы и повторный вход в систему — это называется перезапустить проводник.
Перезагрузка системы полностью занимают много времени, и чтобы этого избежать, достаточно закрыть и перезапустить проводник.
Перезапустить процесс проводника можно разными способами — через командную строку, в диспетчере задач и просто выйти, и войти в программу Windows Explorer.
ПРИМЕЧАНИЕ: в виндовс 10 перезапустить программу проводник некоторые способы не совсем аналогичны как виндовс 10, но в процессе описания я на это обращу ваше внимание.
Первый способ перезапустить проводник в windows 10 или windows 7 – через программу Windows Explorer
Очень простой и быстрый способ как на windows 10, так и на windows 7 перезапустить программу проводник — это вручную выйти из нее и опять зайти.
Сделать такой трюк не сложно. Просто выберите сочетание (нажмите): Ctrl -> Shift -> Del. Появится небольшое меню.
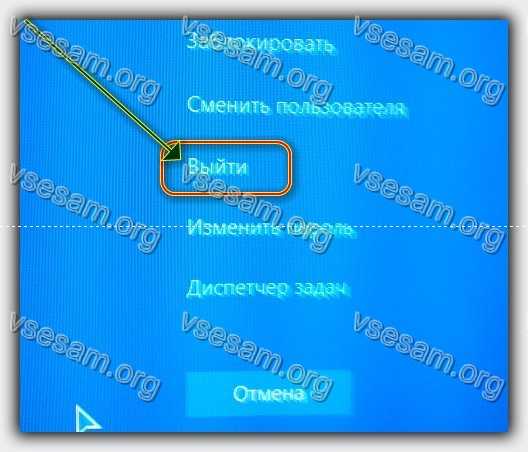
Выберите выйти. Ваш компьютер или ноутбук не будет перезагружаться – вы просто выйдите из системы.
Перезапустится можно сказать только проводник, но этот способ плохой тем, что также закроются все открытые окна – если они вам нужны, тогда используйте метод ниже.
Второй способ перезапустить проводник в windows 10 или windows 7 – в диспетчере задач
Если ПК правильно не работает (завис), у вас может возникнуть желание перезагрузить его, но это не лучший вариант.
Вместо этого просто перезапустите проводник. Традиционный способ перезапустить проводник предлагает Диспетчер задач, но в десятке он был изменен поэтому предлагаю инструкцию.
Перезапустить проводник в диспетчере задач на Windows 10 — инструкция
В Windows 10 запустите диспетчер задач нажав ПКМ на пустое место на панели задач, после чего найдите и нажмите на строку «Диспетчер задач».

Если вы предпочитаете сочетания клавиш, что также не плохо, то просто нажмите «Ctrl -> Shift -> Esc».
Когда диспетчера задач откроется, жмите внизу «Подробнее» (слева). На вкладке «Процессы» увидите приложения, работающие в фоновом режиме.
Прокрутите список и найдите «Проводник». Его можно найти в разделе «Приложения» или «Фоновые процессы».
Чтобы перезапустить, просто выберите «Проводник» и нажмите «Перезапустить» (внизу справа).
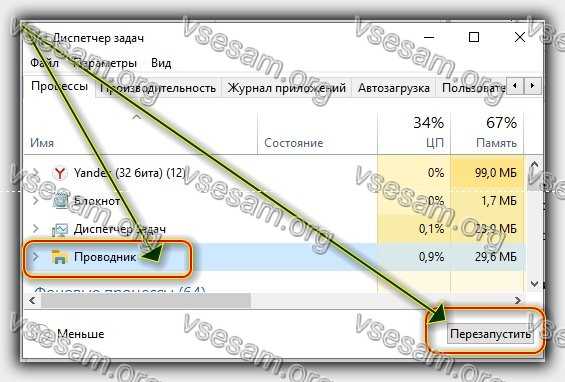
Как перезапустить проводник из диспетчера задач в Windows 7
В семерке нет команды перезагрузки, как в десятке. Там лишь имеется завершить процесс и затем вам потребуется его запустить.
Щелкните ПКМ на место без значков (свободное) на панели задач и найдите «Диспетчер задач» или воспользуйтесь кнопками «Ctrl -> Shift -> Esc».
Затем смотрите на перейдите «Процессы». Выберите «explorer.exe» и жмите «Завершить процесс».
ПРИМЕЧАНИЕ: у меня виндовс 7 на английском поэтому и картинки будут на английском.
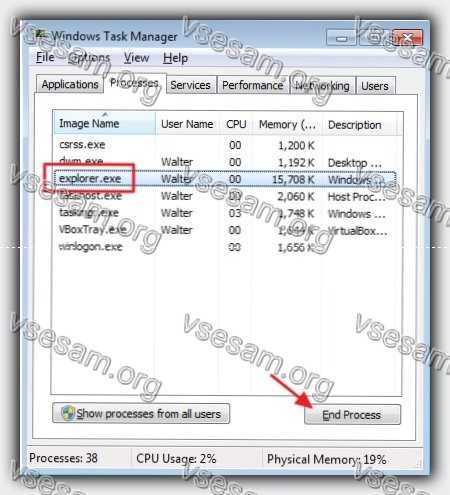
Появится предупреждением. Спокойно жмите «Завершить процесс».
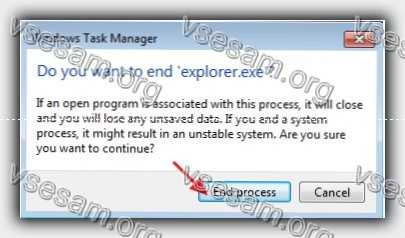
Иногда Windows 7 самостоятельно перезапустит проводник (через минуту), но можете запустить его и вручную. В диспетчере задач выберите «Файл» и нажмите «Новая задача …».
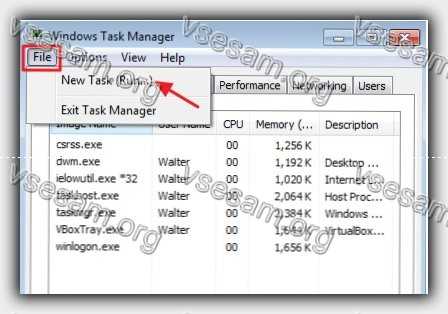
В окне «Создать новую задачу» напишите «explorer.exe» и нажмите «ОК».
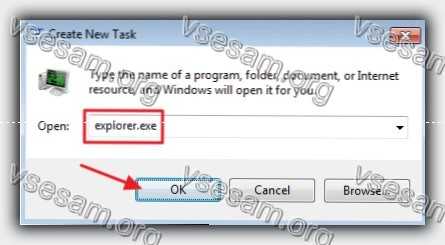
Закройте диспетчер задач – думаю ваша проблема теперь решена.
Третий способ перезапустить проводник в windows 10 или windows 7 – через командную строку
Если вы предпочитаете быстрее перезапускать Windows Explorer и полностью выходить из диспетчера задач, вы можете создать простой пакетный файл для выполнения задачи.
Запустите Блокнот или выбранный вами текстовый редактор. Скопируйте текст ниже и вставьте его в три отдельные строки в пустом текстовом документе.

Затем вам нужно, сохранить его и дать название, но вместо «.txt» написать «.bat».
Можете поместить его на рабочем столе и при надобности одним кликом в любой момент перезапустить проводник.
Этой одной процедуры вам будет достаточно, чтобы восстановить наш компьютер в полную силу. Успехов.
Если хотите использовать непосредственно командную строку, то вызовите ее и введите в ней команду: taskkill /f /im explorer.exe — подтвердите ввод клавишей ввода.
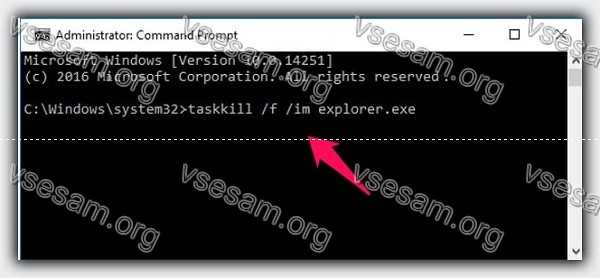
Затем снова запустите explorer.exe с помощью команды Start explorer.exe.