Сегодня независимо от производителя каждый ноутбук, например, асус lenovo, hp compaq и так далее оснащен интерфейсом wifi.
Только чтобы появился интернет его необходимо правильно настроить. При этом нет разницы какая у вас ОС: windows 10, windows 7 или windows 8 – все делается аналогично.
Первым обязательным делом вам понадобится установить драйвер, для адаптера вай фай (если конечно нет – посмотреть можно в диспетчере устройств).
Второй шаг: непосредственно включить в своем ноутбуке wifi адаптер – разумеется если отключен. Проблем с этим нет, но так как самый простой способ включить клавишами, то не редкость что именно требуемая клавиша не работает.
Поэтому я здесь приведу три простых способа как в ноутбуке включать вай фай адаптер клавишами и даже без клавиатуры.
Все три способа работают на всех виндовс — windows 10, windows 7 или windows 8 и так далее.
Первый способ включить wifi адаптер в ноутбуке на windows 10 – windows 7
На клавиатуре ноутбука есть слева внизу клавиша Fn. Она в сочетании с кнопкой в верхнем ряде F1 … F12 включает адаптер вай фай.
Какая именно это делает у вас, я вам не скажу, так как это зависит от производителя ноутбука.
Например, в асус почти всегда комбинация fn+f2. При желании можете перейти на этом сайте в меню «Windows» (в самом верху) и там найти как это сделать.
В этом разделе есть описание для всех, правда и записей не мало (около 1000, но в самом верху есть «поиск»).
Больше на клавишах останавливаться не буду, а рассмотрим, как такую процедуру провернуть без клавиатуры.
Второй способ включить в ноутбуке вай фай адаптер на через командную строку
Если в вашем ноутбуке требуемая клавиша не работает, тогда попробуйте включить адаптер через командную строку.
Для этого запустите ее, впишите команду ниже и нажмите энтер, где вместо «Ваша Сеть» напишите точное название своей сети wifi.

Третий способ включить в ноутбуке адаптер wi-fi без клавиатуры на windows 10 – windows 7
Этот вариант подразумевает включение непосредственно в самом адаптере.
Для этого откройте диспетчер устройств, выберите в разделе «Сетевые адаптеры» требуемый и задействуйте его.
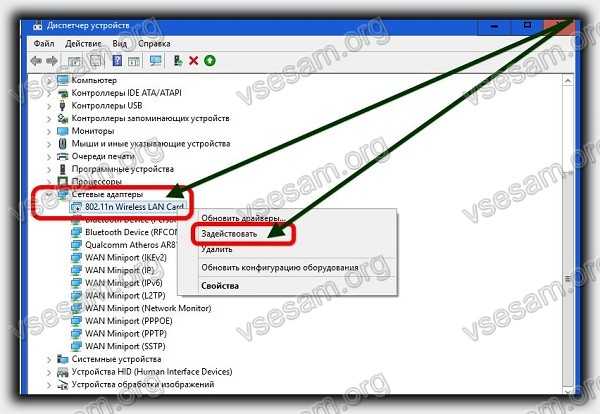
Если по каким-либо причинам это не прокатит, то попробуйте еще один неплохой вариант.
Для этого перейдите «Цент управления сетями …» и найдите такую штуку как «Устранение неполадок».
В зависимости от операционки могут быть малейшие отличия. Далее все что нужно делать вам будет подсказывать мастер.
Мне не один раз мастер «мастер» самостоятельно включал адаптер wifi, если он был выключен – думаю включит и вам. Успехов.
у меня ноут DELL 2018гв. в нем напрочь отсутствует гнездо (адаптер) для инета , как мне настроить ВАЙ ФАЙ !?
Теперь гнездо (адаптер) уже не ставят. Чтобы настроить вайфай нужно поставить драйвер с сайта производителя. Выбрать сеть, вести данные и подключится.