
Есть ли на самсунг а30s или а30 запись экрана? Да, но думаю не совсем та которую вам бы хотелось.
Почему? Потому что все что происходит на экране с помощью встроенной функции писать не удастся.
Получится записать только игры и возможно некоторые программы при условии, что получится обмануть систему вместо игры всунуть ей приложения.
Где на самсунге а30 и а30s находится интегрированная запись экрана, я вам, конечно, ниже покажу, но мне кажется это большинство не устроит.
Поэтому подскажу также вариант как записать все что в голову взбредет. Это не сложно и доступно всем.
[info]Также можете на а30 или а30s включить световой индикатор уведомлений, что безусловно улучшит вам удобство — читать полностью.[/info]
Также, сразу отмечу, что приложений для записи есть много, но все с маркета либо с объявлениями, либо платные – кто хочет без рекламы и бесплатно тогда берите вот это.
Предусмотренная запись экрана в самсунге а30 или а30s
Эта функция находится в Game Launcher. Запускаем. Снизу находим и выбираем игру запись которой хотим сделать. Запускам игру прикоснувшись к ней.
Затем коснитесь края экрана в самом низу и потяните его вверх. Если не получится с первого раза попробуй еще пока не появится полупрозрачная панелька. При появлении жмите на первый значок слева.
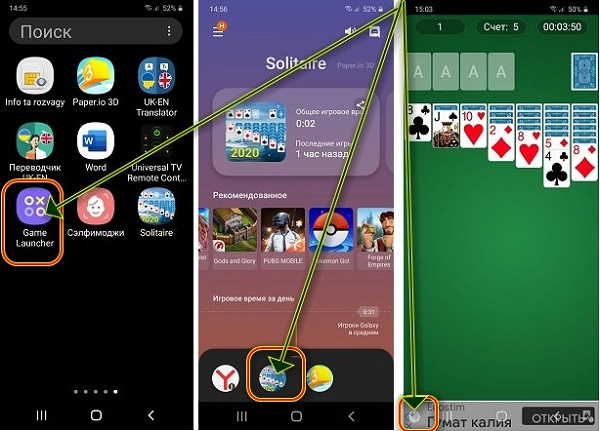
Затем увидите уже панельку намного больше. Нас интересует не все и значок с камерой, находящийся по правой стороне внизу.
Жмите на него. Заметите другое окно с белым фоном нажмите «Начать». Все процесс пошел. Все что делаете теперь записывается.
Если хотите остановить зацепите за верх дисплея и потяните вниз, и жмите на «Коснитесь, чтобы ост…»
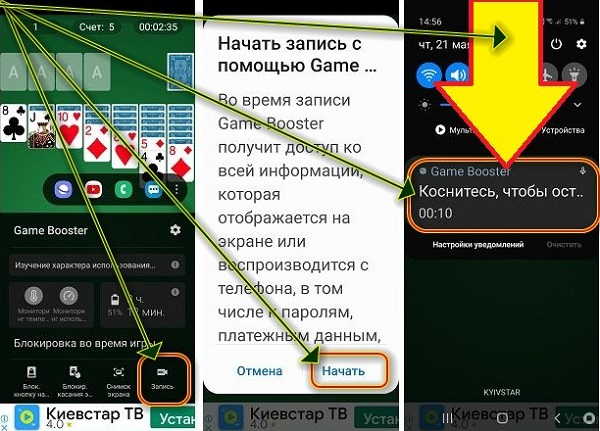
Хотите посмотреть? Потяните экран еще раз вниз и нажмите на картинку. Вам откроются сохранения.
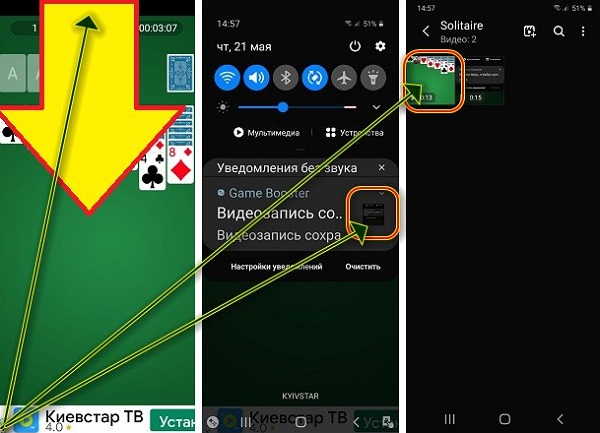
Вот и все. Можете просматривать, делится или удалить, а я перейду к рассказу как записать любой экран самсунга а30 или а30s.
Приложение записать экран в самсунге а30 или а30s
Чтобы долго не искать открываем магазин гугла (плей маркет) и пишем «запись экрана». Там появится много приложений я рекомендую выбрать втрое сверху, как на картинке ниже.

После установки вам нужно будет дать приложению несколько разрешений без этого ничего не получится.
Затем, когда по средине экрана с правой стороны увидите красный значок «Камера» жмите на него.

Увидите несколько иконок. «Красный круг» или первая сверху начать запись. Жмите на нее и увидите отсчет времени.
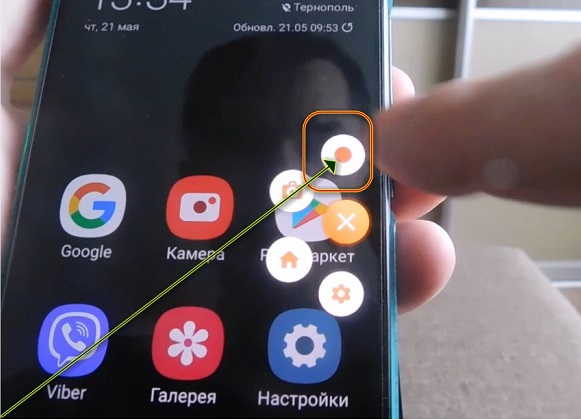
Вот, собственно, и все. Если что-то непонятно, то ниже размещаю видео, как все это должно происходить. Успехов.