У вас есть проблемы с интернетом WiFi – он не работает? Ваш ноутбук samsung, asus, lenovo, hp pavilion, acer, msi, dell inspiron, toshiba satellite, packard bell, sony, dns, dexp не видит беспроводной сети или у вас есть проблемы с подключением к выбранной сети?
В этом руководстве я представлю методы диагностики WiFi и наиболее популярные решения проблем с подключением к беспроводной сети.
Большинство проблем WiFi, о которых сообщают пользователи, возникают после определенного периода использования операционной системы, а некоторые ошибки появляются только после обновления программного обеспечения / драйверов или c windows 7, windows 8.1, windows 8 до Windows 10.
Методы, представленные ниже, являются основными корректирующими способами. Проблема подключения вай фай на ноутбуке мне встречалась в моделях hp pavilion g6, lenovo b570e, lenovo z570, lenovo s10, lenovo b590, lenovo g50, Lenovo G580, lenovo b560, lenovo v560, lenovo g570, dell inspiron n5110, делл инспирон 1546, asus x51h, asus rt n12, lenovo v580c, hp 250 g4, asus x205ta, самсунг g530, asus n61vn, asus rt g32, hp 250 g3, asus ze551ml, acer nitro 5, lenovo b575, acer aspire 5020, lenovo a5500 h, lenovo e43, acer w511, asus a4000, hp 655, hp 15 ac000ur, emachines g 250 и только в одном ноуте не получилось исправить.
Большинство ноутбуков и нетбуков поставляются с предустановленной операционной системой Windows 10 и дополнительным программным обеспечением, все необходимые драйверы для сетевой карты должны быть установлены «из новинки», поэтому, если у вас проблемы с беспроводной сетью сразу после запуска нового ноутбука, стоит провести базовую диагностику сети WiFi.
Впрочем, проблему может сделать и wifi роутер, которых сегодня не мало роутеры tp link, ростелеком, билайн, d link, мегафон, роутер кинетик, роутер таттелеком, роутер йота, роутер zyxel …
ПРИМЕЧАНИЕ: у меня здесь на сайте уже есть руководство (найти можно через поиск) о том какие причины влияют на то, что интернет через вай фай работает плохо т. е медленно и нестабильно, поэтому сейчас это затрагивать не буду – главная причина что стал работать слабо или временами с перебоями это проблемы у поставщика.
1 решение проблемы в ноутбуке если не работает wifi — проверка состояния сети
Примечание: во всей записи я буду ставить картинки с виндовс 10 – если у вас другая XP, windows 7, windows 8.1 или windows 8, то решения аналогичные, только сами настройки немного отличаются.
Сначала нужно дома проверить проблемы wifi сетей, узнать в каком состоянии они находится, подключены ли вы к ней или сеть неактивна просто нажмите значок сети на панели задач (в трее).
Если значок выглядит как на следующем снимке экрана (значок самолета), это значит, что режим полета в данный момент включен и все соединения неактивны.

Для того, чтобы восстановить работу нужно просто отключить режим полета, нажав на значок режима полета в расширенном меню.

Иногда попытка выключить режим полета не получается, что может означать, что вам необходимо обновить систему карты WiFi или драйверы до последней доступной версии. Все необходимые обновления обычно доступны через Центр обновления Windows.
2 решение проблемы в ноутбуке если не работает wifi — проверка WiFi карты через диспетчера устройств
Следующим шагом что сделать чтобы домашний wifi работал является проверка состояния беспроводной сетевой карты через диспетчера устройств.
Чтобы получить доступ к диспетчеру устройств в Windows 10, войдите в меню «Диспетчер устройств» или используйте альтернативный метод — клавишу WIN + R, а в окне «Выполнить» введите devmgmt.msc — второй способ универсален и подойдет также к старым версиям Windows 8, Windows 7, Vista, XP.
В диспетчере устройств мы расширяем список сетевых адаптеров и проверяем, есть ли рядом с устройством значок ошибки, обычно в виде желтого предупреждающего или восклицательного знака.
Если рядом с беспроводной картой есть значок ошибки, наиболее распространенным решением проблемы является переустановка драйверов карты WiFi.
Иногда нам приходится устанавливать целый набор драйверов, начиная с драйверов от набора микросхем, WLAN, LAN, через драйверы графических карт, аудио устройства и заканчивая драйверами от сенсорной панели, веб-камеры, устройства чтения SD и других.
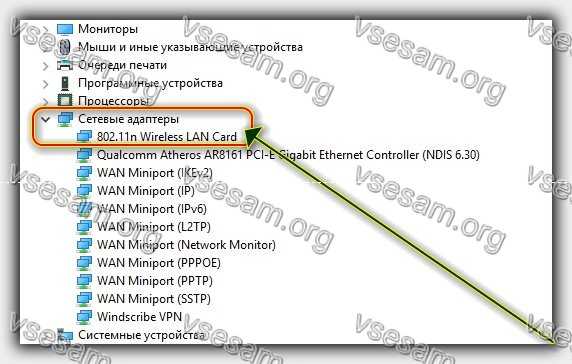
Есть несколько способов обновить драйверы. Наиболее популярным и в то же время самым безопасным решением является использование Центра обновления Windows.
Официальные репозитории Microsoft будут содержать драйверы не в последней доступной версии, а в той версии, которая вызывает меньше всего проблем.
Если вы хотите использовать новейшее программное обеспечение, перейдите на веб-сайт производителя ноутбука / компьютера и загрузите соответствующие драйверы из раздела «Загрузка».
Это решение также относится к более безопасным, хотя не всегда новейший драйвер означает лучший, иногда новейшее программное обеспечение драйвера может быть проблематичным, поэтому на компьютерах или ноутбуках обычно используются самые безопасные версии драйверов, которые рекомендуются Microsoft Windows.
Более новая версия драйверов — это доступ к новым функциям, поэтому энтузиасты новинок и домашние пользователи обязательно выберут эту опцию.
Здесь стоит добавить, что иногда у нас нет выбора, и мы вынуждены устанавливать последнюю версию драйверов, хотя может быть информация (отчеты от пользователей) о проблемах.
Установка более новых версий может быть продиктована соображениями безопасности. В таких ситуациях вы всегда должны оценивать риск и принимать разумные решения, особенно когда речь идет о компьютерах или бизнес-ноутбуках.
Последний способ обновить драйверы — это установить так называемые монитор программного обеспечения, который проверяет доступные обновления для установленного программного обеспечения и драйверов через определенные промежутки времени, а после обнаружения более новой версии позволяет загружать и устанавливать обновления.
В зависимости от используемого программного монитора и его конфигурации весь процесс также может выполняться в фоновом режиме (без вмешательства пользователя), хотя это решение не является оптимальным.
Перед установкой более новых версий всегда полезно прочитать журнал изменений и сделать резервную копию системы — на всякий случай, потому что вы никогда не знаете, не приведет ли обновление к отключению операционной системы и, следовательно, не парализует нашу работу.
3 решение проблемы в ноутбуке если не работает вай фай — средство диагностики сети Windows
Если предыдущие пункты не решили проблему с сетью WiFi, то, чтобы заставить работать wifi стоит провести расширенный анализ с помощью специального инструмента.
В Windows 10 имеется небольшое удобное приложение для анализа ошибок, которое можно найти в разделе «Диагностика сети Windows» (Network Troubleshooter).
Для того, чтобы использовать инструмент, вы должны перейти в настройки системы, после входа в меню, войти в настройки, а затем нажмите лучший результат в списке.
Вы также можете получить доступ к настройкам Windows 10 через панель уведомлений (первый значок на панели справа, Все настройки). Затем выберите Сеть и Интернет …

В левой части окна нажмите «Состояние», а затем прокручивайте экран настроек, пока в списке не найдете «Устранение неполадок с сетью».

После вызова инструмента система автоматически проанализирует ситуацию и исправит проблемы или предложит подсказки (доступные решения).
В особых случаях вам может потребоваться сбросить соединение. Используйте эту функцию в качестве крайней меры, когда никакой другой метод не работает.
Сброс можно выполнить через апплет настроек — в списке доступных опций мы ищем «Сброс сети».
Опция восстановит настройки по умолчанию, удалит все установленные сетевые интерфейсы, что потребует их переустановки и настройки.
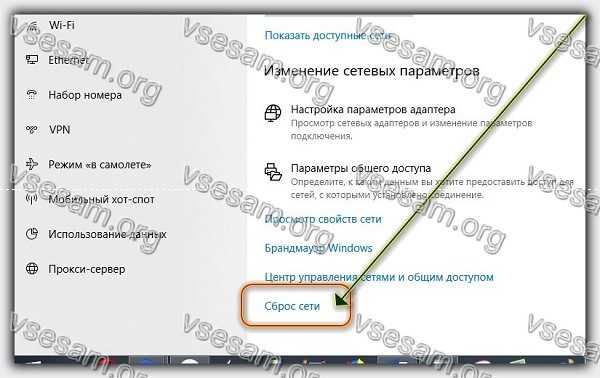
Если не помните пароли к сети, то можете извлечь его из реестра Windows — вручную или с помощью специального программного обеспечения.
4 решение проблемы в ноутбуке если не работает wifi от батареи
Некоторые пользователи сообщали о проблемах только тогда, когда ноутбук работал от батареи. В этой ситуации стоит проверить настройки сетевой карты и внести некоторые изменения в настройки электричества.
Запускаем диспетчер устройств (WIN + R => devmgmt.msc), затем расширяем список сетевых адаптеров, находим в списке карту WiFi, нажимаем ПКМ на устройстве и выбираем «Свойства».

Затем перейдите на вкладку «Управление энергопотреблением» и снимите флажок «Разрешить компьютеру выключать это устройство для экономии энергии».
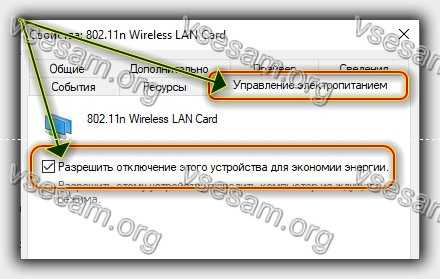
Если после этой операции WiFi вернулся к жизни и сети стали видны, проблема может быть в драйверах, особенно если это после переустановки, установки или обновления виндовс.
Стандартно функции управления питанием беспроводной карты должны работать без проблем, только иногда возникают ошибки после обновления драйверов.
К сожалению, не всегда новый драйвер лучше, как я писал ранее. Проблемы при питании от батареи также могут возникать, если установлены альтернативные (модифицированные) версии драйверов.
Если вышеуказанная модификация не решила проблему, то стоит также проверить настройки текущего плана электропитания.
Нажмите комбинацию клавиш WIN + R и введите powercfg.cpl в стартовом окне — назовем это апплет Power Options.
Рядом с используемой в настоящее время схемой электропитания вы найдете опцию «Изменить настройки плана» на следующем экране выберите «Изменить дополнительные параметры электропитания.
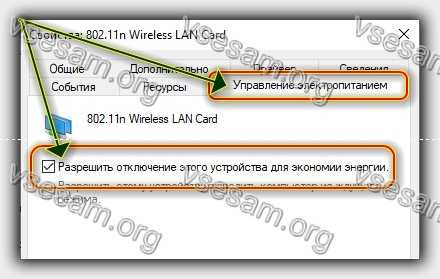
Дополнительно в списке доступных параметров найдите параметры беспроводной сетевой карты, разверните список и перейдите к модулю энергосбережения, затем для питания от батареи выберите параметр «Максимальная производительность».

Помните, что изменение вышеуказанных настроек приведет к сокращению срока службы батареи.
По возможности, используйте вышеуказанное решение только временно, пока не найдете реальную причину проблем, которые могут быть в драйверах.
Также стоит посмотреть журналы событий Windows, чтобы быстро отследить виновника проблемы.
Стоит отметить, что вышеуказанный способ также может исправить ошибку опознавания wifi сети и отсутствием интернета после выхода ноутбука из спящего режима.
5 решение проблемы в ноутбуке если не работает wifi
Если вы видите красный значок на сетевых подключениях в панели, стоит проверить состояние беспроводной карты.
Выполните WIN + R => в окне «Выполнить», введите ncpa.cpl и проверьте состояние соединения WiFi. Если вы видите статус как на скриншоте ниже — ваша WiFi карта включена.

Если другое, то щелкните правой кнопкой мыши соединение WiFi и выберите «Включить» в контекстном меню.
После включения карты вы будете подключены к доступной сети Wi-Fi (если настроили автоматическое подключение).
6 решение проблемы в ноутбуке если wifi сети нет в списке доступных
Такая ситуация может возникнуть, если сеть была настроена для предотвращения широковещательной передачи SSID/
По соображениям безопасности рекомендуется отключить широковещательную рассылку SSID, что затруднит проникновение в сеть, но также вызовет трудности при подключении некоторых устройств (особенно старых).
Стоит также добавить, что повышение безопасности является чисто иллюзорным, поскольку с помощью соответствующего программного обеспечения можно легко получить этот идентификатор.
Если трансляция SSID отключена, в списке доступных сетей появится «Скрытая сеть». Чтобы подключиться к скрытой сети, вы должны знать его SSID и пароль.
Процедура подключения очень похожа, в списке доступных сетей WiFi нажмите на скрытую сеть и подключитесь к ней, вам будет предложено ввести идентификатор и пароль.
В зависимости от программного обеспечения роутера опция может принимать различные формы, типа «Включить / отключить широковещательную рассылку SSID».
Некоторые мобильные телефоны испытывают проблемы с подключением к WiFi, если вы отключили широковещательную рассылку SSID, и вы также можете решить эту проблему, выполнив шаг 6.
7 решение проблемы в ноутбуке если не удается подключиться к WiFi сети
От роутера настроена сети отображается в списке доступных сетей, но вы все равно не можете подключиться к ней со своего устройства?
Прежде всего, проверьте технические параметры вашей беспроводной карты в ноутбуке, полученные данные должны быть сопоставлены с параметрами сети, настроенными в роутере.
Чаще всего проблема возникает из-за выбора не поддерживаемого метода шифрования, тогда стоит протестировать другие альтернативные варианты (TKIP, AES, TKIP / AES), которые полностью совместимы с вашей картой WiFi.
Проблемы с подключением случаются и в случае выбора автоматического режима.
Изменяя шифрование, также исправите проблему с аутентификацией WiFi в телефоне, потому что многие проблемы возникают из-за несовместимого шифрования.
8 решение проблемы если ноутбук не видит вашу сеть WiFi а другие видит
В эпоху маршрутизаторов 5 ГГц проблема чаще всего вызвана настройкой сети на не поддерживаемой полосе.
Чаще всего проблема касается старых ноутбуков и новых маршрутизаторов, которые поддерживают диапазоны 2,4 и 5 ГГц.
Если пользователь настраивает сеть, работающую на частоте 5 ГГц, и его карта в ноутбуке не поддерживает более новый стандарт, то в доступном списке сеть 5 ГГц невидима.
9 решение проблемы если в ноутбук выдает шибка вай фай соединения или неверный пароль
Вы на 100% уверены, что вводите правильный пароль WiFi, но ноутбук не хочет подключаться к сети?
Сохраненные ранее данные сети могут быть проблемой. Windows 10 предлагает возможность «забыть» выбранную сеть.
Для этого перейдите в «Настройки Windows 10 или виндовс 7», в меню выберите «Сеть и Интернет», перейдите в раздел Wi-Fi и выберите «Управление известными сетями».

В списке найдите и щелкните имя сети, к которой вы безуспешно пытались подключиться, затем выберите Забыть.
Вернитесь к апплету доступных подключений, выберите сеть из списка и нажмите «Подключиться», затем введите ключ безопасности сети (пароль).
Могу ли я использовать альтернативное программное обеспечение для подключения к беспроводной сети? ДА!
Вы можете использовать программное обеспечение, предоставленное производителем карты WiFi, например, Intel предложила утилиту подключения PROSet / Wireless WiFi.
Вы также можете использовать внешние WiFi-менеджеры, такие как NetSetMan, WeFi, CobraTek WiFi Manager.
10 решение проблемы в ноутбуке если сетевая карта WiFi не имеет правильной конфигурации
При попытке установить соединение с беспроводной сетью мы можем столкнуться с ошибкой, говорящей: «Сетевая карта не имеет правильной конфигурации IP» — проблема чаще всего возникает из-за неправильной конфигурации беспроводной карты.
Если это ошибка, рекомендуется сначала запустить средство устранения неполадок с сетью, которое может автоматически устранить уязвимость.
Только, если инструмент не смог решить проблему, перейдите в настройки карты и внесите изменения самостоятельно.
Чтобы изменить настройки карты нажмите комбинацию клавиш WIN + R, а затем введите ncpa.cpl в окне запуска, которое будет вызывать апплет сетевых подключений.
В списке доступных подключений ищем Wi-Fi, щелкните ПКМ и выберите «Свойства» в контекстном меню. В Интернет-протокол версии 4 (TCP / IPv4) и выберите «Свойства».
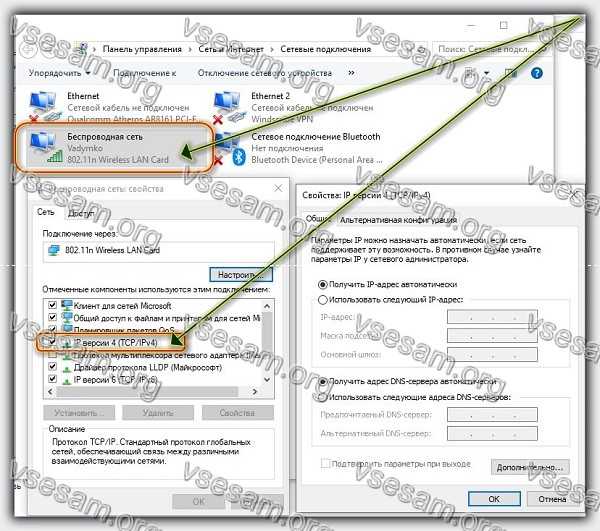
На следующем шаге в свойствах TCP / IPv4 адаптера WiFi мы автоматически меняем настройки, то есть выбираем получить IP-адрес автоматически и получить адрес DNS-сервера автоматически, кроме того, нам нужно перейти на вкладку «Альтернативная конфигурация» и также изменить настройки на автоматические, после завершения этих действий мы одобряем изменения, нажимаем ОК и в следующем окне «Закрыть».
Приведенное выше решение будет работать, если DHCP на маршрутизаторе автоматически назначает IP-адреса.
Если в сети есть дополнительные функции безопасности, например, доступ к WiFi зависит от MAC-адреса клиента (так называемый белый список клиентов), вам все равно нужно добавить MAC-адрес в белый список.
Стоит отметить, что, если вы используете программное обеспечение для изменения MAC-адреса каждый сеанс, к сожалению, проблемы с соединением не будут решены, пока вы не установите фиксированный MAC-адрес. Успехов.
???