Хотя название статьи как установить Windows 7 с флешки на ноутбук, точно таким же способом производиться установка виндовс 8, vista или XP.
Почему я решил об этом написать, ведь в сети на эту тему материалов предостаточно? Дело в том, что я раньше никогда не пробовал устанавливать с флешки windows на ноутбук (нетбук) – не было необходимости.
А совсем недавно ко мне обратился знакомый с просьбой, точнее за советом, почему у него на ноутбук не устанавливается виндовс 7.
Причина оказалась в выходе из строя привода. Я решил ему помочь и установить с флешки. За информацией обратился к поисковику, но по написанным там инструкциям, установить через флешку операционную систему не смог.
Пришлось экспериментировать. Вот поэтому и решил описать процесс установки, думаю, проблемы возникли не только у меня.
Сразу замечу, что ноутбук был старый (более 10 лет), но установка прошла успешно. Правда в некоторых «допотопных» может не получиться (материнская плата такой вариант может не поддерживать).
Также сразу скажу, что встречал в сети утверждение, что если флешка 3.0, а usb 2.0, то ноутбук при установке ее не увидит. Это неправда, я как раз устанавливал с 3.0, на старом ноутбуке с usb 2.0.
И так, что вам понадобиться для установки windows с флешки (карты памяти)
Программа для установки на ноутбук windows 7 через флешку
Вначале вам понадобиться записать образ виндовс 7 на флешку. В сети предлагают воспользоваться специальными программами или стандартным способом. Последний способ для неопытных владельцев компьютеров, может представлять опасность.
После своих экспериментов, я остановился на программе «WinSetupFromUSB». Она бесплатна и старые версии переведенные на русский язык.
Я воспользовался последней (англоязычной – там все понятно без слов) версией и вам это рекомендую. Где и как скачать / установить программу — СМОТРИТЕ ЗДЕСЬ — то что написано ниже немного устарело (имеется виду скачивание с оф. сайта).
Далее (когда войдете на сайт) нажмите на плюсик (+) и сделайте, как показано на рисунке ниже.
Теперь, после скачивания, ее необходимо установить. Там будет две: для 32-разрядных ноутбуков и 64. Запускайте ту, что соответствует разрядности вашей операционной системе.
После запуска, программа сразу определит, какие у вас включены флешки и отобразит их в самом верху. Вам понадобиться поставить две галочки (первую, если флешка отформатирована — не обязательно, вторую ставьте напротив устанавливаемой версии виндовс).
Потом (когда будет поставлена галочка), с правой стороны напротив, станет активным значок, нажав на который сможете указать программе, где находиться образ виндовс в формате ISO.
Когда все сделаете спокойно кликайте в самом низу на опцию «GO» — программа все сделает самостоятельно (отформатирует флешку и запишет образ диска). См. рис.
Настройка в ноутбуке биос на установку виндовс 7 или 8 с флешки
Вот здесь начинается самый ответственный момент. Я его в точности не могу даже описать, ведь моделей ноутбуков или нетбуков очень много: ASUS, HP, Acer, MSI, Toshiba, Dell, Samsung, Lenovo, Sony, eMachines, Fujitsu, Apple, Notebook, LG, IBM, Compaq, Intel, BenQ, DEPO, Medion, Clevo, NEC, Gigabyte, Gericom, Packard Bell, Gateway, Matsushita (у каждого из них установка с флешки своеобразная).
Биос также не один единственный. Это может быть American Megatrends (AMI), Award Software или Phoenix Technologies. В первую очередь вам необходимо в него войти, хотя не всегда (можете попробовать начать установку виндовс, сразу после записи образа на флешку, только статью дочитайте до конца).
Как войти вам в биос вашего ноутбука и настроить его на загрузку с флешки, точно вам не скажет никто. Даже если у вас будут, например два ноутбука acer, с одинаковыми версиями биос, но разными материнскими платанами – настройки могут существенно отличаться.
Выбрать правильное решения вам помогут только эксперименты со своим ноутбуком. Войти в его биос у вас особых проблем не будет. Обычно сразу после включения усердное нажимайте клавишу: F1, Esc, F2, F10, Del или комбинации Alt+ F1, F10 = Setup. В случае неудачи экспериментируйте с самим верхним рядом клавиш клавиатуры.
Теперь будем считать, что в биосе вы очутились. Чтобы виндовс начала загружаться с флешки, в меню БИОСа «boot» вам нужно установить приоритетную загрузку с USB.
Здесь тоже не все просто. Хорошо если будет пункт USB HDD, как на рисунке ниже.
Вот только так бывает не всегда – у меня его не было. За загрузку с флешки могут отвечать и другие строки, у меня были «remowable device», но могут оказаться даже «innostop» и вообще черт знает что.
На floppy не смотрите, это другой дисковод. Одним словом здесь опять продеться экспериментировать. Когда найдете, кликните по нему (нажать энтер) и поставьте первым в списке.
Потом нажмите F10 и энтер. Ноутбук начнет перезагружаться. По идее загрузка начала бы происходить с флешки, но у меня так не происходило (возможно, у вас будет иначе).
Мне чтобы начать устанавливать виндовс с флешки, пришлось сразу после включения нажимать клавишу «ESC». Тогда появилось окно, где было предложено выбрать с чего должен начать загружаться компьютер.
Я указал на флешку. Тогда появилось еще одно окно как на рисунке ниже.
Если у вас будет то же самое, то жмите на первую и сразу начнется на вашем ноутбуке установка windows 7 c флешки (перейдя по ссылке, узнаете что делать дальше).
СОВЕТ: если с настройкой биос, вам что-то не получается, напишите в поисковике google «биос картинки» и когда найдете рисунок такой как у вас в биосе, перейдите по этому изображению на сайт.
Скорее всего, на нем найдете подробное описание, если нет, опишите проблему в комментариях – найдем решение вместе.
Вот и все. В точности по шагам, чтобы только смотреть на рисунки и нажимать соответствующие клавиши вам не опишет никто.
Каждый ноутбук имеет свою конфигурацию и без собственных экспериментов, установить виндовс с флешки, навряд ли вам получиться. Успехов!
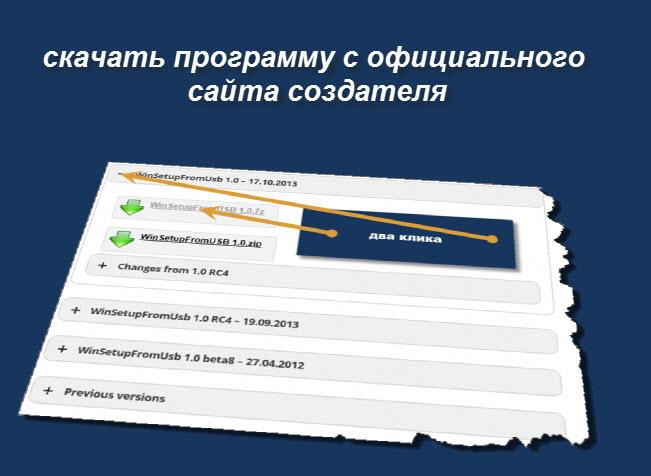
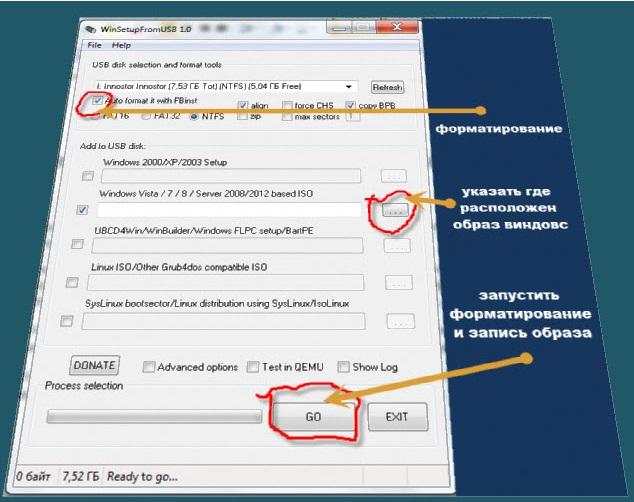


надо переустановить как то
Спасибо, очень подробно и ясно 😀
класс!!!!!
Автор этой статьи да-да тебе ДОБРА и ЗДОРОВЬЯ
От души честно помог спасибо
Записал образ диска Windows 7 на флэшку с помощью программы Ultra Iso. Записывал на компе с десятым виндовсом,при установке на ноутбук hp compag 6715b появился только значок десятки.
Что-то ты намутил. Никак не может с образа виндовс 7 появиться значок от виндовс 10. Семерке о десятке ничего неизвестно, так как десятки при разработке семерки и в помине не было.
Ещё вопрос. Как установить
семерку с флешки если был отформатирован жесткий диск?
В статье описано. Записываешь образ, в биос выставляешь настройки на загрузку с флешки и устанавливаешь и устанавливаешь как описано здесь.
Спасибо! Очень помогла статья. ТОлько после ее прочтения все взлетело. Удачи и здоровья тебе!
Сработало. Большое спасибо автору
Спасибо, освежил память:)
Спасибо большое!
Хотел с переносного жесткого диска перестановку сделать… Ага, ну её нафиг
Грамотности бы автору.
Сам знаю, но русский изучил смотря телевизор.