В сети легко найти сотни и даже тысячи публикаций как через wifi сделать из ноутбука точку доступа, только у меня сложилось мнение, что вначале кто-то один написал, а все другие просто тупо переписали своими словами.
Я исхожу из того, что просмотрел с десяток сайтов, с записями как сделать ноутбук точкой доступа wifi (виртуальный роутер, маршрутизатор) и, выполнив все в точности как там написано, у меня ничего не получилось. Чтобы все-таки это подключение wifi создать, пришлось экспериментировать самому.
Думаю такие же проблемы (исходя из поисковых запросов) возникли у многих, ведь в статьях, где описывается способ из ноутбука сделать точку доступа используя wifi, пользователи пишут комментарии, что у них ничего не получается, но ответов от «специалистов» почему-то нет.
В целом, я остановлюсь, только проблеме возникающей чаще всего. Это когда wifi связь есть (ноутбуки соединяются – один другого видит), а интернета нет.
Универсального рецепта тоже не предоставлю, а лишь опишу, что сделал я, чтобы одним интернет можно было пользоваться на нескольких ноутбуках, используя один, как точку доступа wifi.
Программа сделать ноутбук через wifi точкой доступа
Создать из ноутбука точку доступа wifi можно стандартными средствами виндовс (описывать не буду, в сети об этом написано на каждом шагу), только я использовал программу. Их много. Я воспользовался «Switch Virtual Router».
Она бесплатна и желающие скачать ее найдут быстро, вписав название в поисковике, она будет первой в выдаче. Вот только эта программа работает лишь на windows 7 и windows 8. У кого же vista или XP качайте другое приложение «Virtual Router».
Само собой разуметься, что ваш ноутбук должен поддерживать создание точки доступа, и оснащен функцией wifi – без этого никак. Он должен создать виртуальный роутер, только об этом читайте на других сайтах – я лишь пишу почему не получается получить интернет.
Будем считать, что один ноутбук видит другого через wifi. Такое подключение вы создали, а интернета нет, чтобы не делали. Так было у меня. Чтобы не путаться в дальнейшем я буду называть ноутбук раздающий интернет – первый, а принимающий – второй.
Первым делом вы должны расшарить интернет. Для этого кликните на реальное соединение левой клавишей, выберите «свойства», перейдите во вкладку «доступ» поставьте все галочки и выберите «беспроводное соединение 2» Его вы должны создать, используя программы или командную строку. См. рис.
Дальше я сделал одинаковые сети на обоих компьютерах – домашние. Чтобы появилась такая возможность, следует в настройках «протокол интернета версии 4 (TCP/IPv4)» указать шлюз (ниже увидите на рисунке), иначе опция не будет активной.
Настройка соединения wifi для создания точки доступа
До этого момента на других ресурсах описано примерно то же самое, что и у меня, а вот дальше, чтобы заработал интернет, я сделал следующее. На первом компьютере, в настройках адаптера (соединение 2), в опции «протокол интернета версии 4 TCP/IPv4» — я внес собственные изменения. Смотрите на рисунке ниже.
Здесь должен возникнуть вопрос, откуда я взял значения DNS серверов (при других интернет не работал). Чтобы их получить перейдите в «центр управления сетями и общим доступом» и кликните по своему реальному подключению.
Появиться окно. В нем нажмите свойства – вот там и увидите, какие вам нужно прописать DNS (у меня без этого интернет через wifi не работал никак).
Второй мой ноутбук также нуждался в изменении протокола интернета версии 4 TCP/IPv4. Что я сделал, смотрите на картинке – объяснений мне кажется не нужно.
Вот и все после произведенных мною настроек описанных выше, интернет через точку доступа wifi ноутбука начал работать, причем ничем не хуже чем на первом.
Эта статья (описание) не претендует, на идеальный вариант, решения всех проблем в использовании ноутбука как точки доступа через wifi. Я просто описал, как получилось выполнить такую настройку у меня.
Возможно, у вас с wifi возникнут другие проблемы (нестыковки) – индивидуальные, это не исключено, и вам продеться так же, как и мне экспериментировать.
Если возникнут трудности, пишите в комментариях – попробуем решить проблему вместе. Успехов!


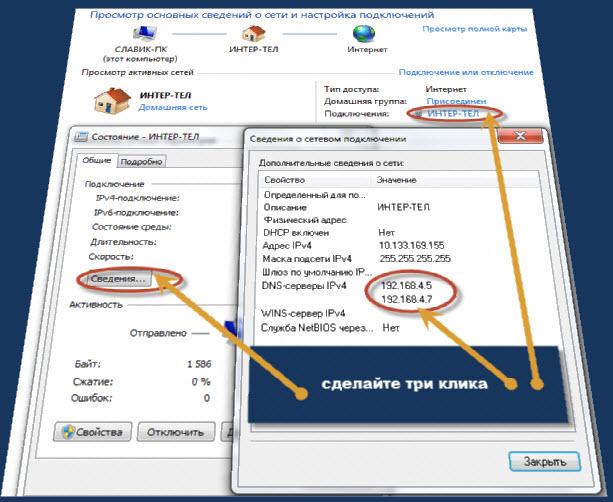

Спасибо тебе большое, очень помог.
Проблема со вторым ноутбуком, сеть вижу, произвел такие же настройки протоколов, при подключении говорит что невозможно подключиться и предлагает диагностику, но она ничего не показывает, в чем может быть проблема?
Способ описанный в статье был проверен на нескольких ноутбуках и срабатывал всегда, только интернет был всегда от одного провайдера, может дело именно в нем (у вас другой провайдер) и нужны другие DNS.
«ДИАГНОСТИКА» в разделе «центр управления сетями и общим доступом» — обязательно должна указать причину почему нет соединения.
А можно ли подключиться через модем и раздавать интернет? Я создал сеть но не телефон не ноутбук не подключаются! В чём проблема?
как настроить инет на смартфон?
Подключается просто и быстро, вот только в двух словах не описать (нужны картинки), к тому же многое зависит на какой оперерационке работает смартфон. В сети есть пошаговые руководства.
хочу подключить планшет на андроиде самсунг.включены разрешения,обе сети домашние.на плашете получение ip адреса пару раз и все. на компе в центре сетей беспроводное 2 без доступа.
В телефоне поставь DNS такой же как и реальном соединении
У меня возникла проблема: когда я ввожу IP-адрес на первом ноутбуке 192.168.137.1 выскакивает окно, что этот IP уже используется, когда я все равно его установила, пропадает название сети (бесповодное соединение 2) и становится неопознанная сеть и все равно нет доступа к интенету, что делать?
Значит используется. Возможно другим адаптером.
Ну да, другим адаптером, так что мне вводить чтобы был доступ?
Отключить другой адаптер или попробуй сменить последнюю цифру на 2, а на втором ноутбуке поставить 3.
Может нужно прописать айпи только на втором, а на первом оставить все как есть.
спасибо очень полезная инфа! все работае идеально!!!
здравствуете у нас тут wifi антены стоять и каждому человеку отдельно поключает wifi а можно с одного логина зайти двое?
Да хоть тысячей входите.
почему пишет без доступа к сети.
Значит DHC или IP неправильные.
делаю все, как сначала. Но кнопки доступ нет!!! И что это? Как исправить?
Сделай диагностику адаптера — «беспроводная сеть».
у меня в доступе после разрешения использования другими выходит только «беспроводное сетевое подключение», а именно «беспроводное сетевое подключение2» нету. что не так???
Не все ноутбуки поддерживают беспроводное сетевое подключение2 или ты не создал беспроводную сеть.
спасибо огромное!!! Очень хорошо работает скорость аш зашкаливает на тести
Где все эти настройки искать? Неужели трудно дать нормальную инструкцию пошаговую?!
Для таких как ты нужна видео инструкция — у меня ее нет.
Вообще всё не так. Строка «Шлюз по умолчанию IP» пустая и нет возможности что-либо изменить.
А ты в настройках выбираешь: «Использовать следующий IP адрес».
теперь у меня не то что точка доступа, но и проводной интернет не работает(( Помогите исправить ситуацию…
Сделайте откат.