Практически каждый владелец компьютера / ноутбука, не прочь максимально ускорить работу своего ПК.
Туда относится: включение запуска (время загрузки), выключение (завершение работы), быстродействие, производительность системы и интернет.
Это достигается при помощи программ, через реестр, очистку, отключение лишнего и так далее.
Хотя сегодня появилась виндовс 8, все же самую большую популярность имеет Windows 7 (даже starter) – эта система эффективна, быстра и безопасна.
К сожалению, с истечением времени ее работа может упасть и потребовать надлежащего технического обслуживания, чтобы ее ускорить.
Благодаря правильной оптимизации Windows 7, несколько простых приемов смогут ускорить общую производительность компьютера.
Поэтому здесь специально для Вас в одном месте собрались 5 основных способов, как ускорить Windows 7.
Все руководство описывается шаг за шагом и дополняется необходимыми скриншотами.
Хотите узнать, как ускорить Windows 7? В этом случае, я приглашаю вас, чтобы продолжить чтение и узнать как:
Как избавиться от нежелательных программ автозапуска
Одна из наиболее распространенных причин медленной работы вашего компьютера (операционной системы) является чрезмерное количество установленных приложений, которые работают с системой.
Интернет брандмауэры, антивирусы, приложения, создания резервных копий, мониторинг сетевого трафика.
Это все работает в фоновом режиме и занимает огромное количество ресурсов компьютера и виртуальной памяти.
Большинство нежелательного программного обеспечения пользователи устанавливают, не осознавая этого, тем самым замедляя систему и уменьшая ее производительность.
Как перейти в конфигураци системы ускорить Windows 7
Нажмите кнопку «пуск», в поле поиска введите слово MSCONFIG и нажмите Enter, чтобы подтвердить. В окне верху нажмите на то, что появится и нажмите на вкладку «Автозагрузка». Все должно выглядеть следующим образом:
Список процессов гораздо больше, чем вы думали, не так ли? Снимите флажки напротив ненужных приложений.
Тщательно проверьте список программ, запускаемых при старте и все, что вы считаете ненужным просто снимите. Если вы не знаете, что к какому относится процессу посмотрите о нем в Интернете – вы ведь не хотите отключить важные системные процессы.
Для того чтобы изменения вступили в силу необходимо перезагрузить компьютер. В появившемся окне выберите перезагрузка системы и подождите пока компьютер не включается снова. Обратите внимание, что система загружается гораздо быстрее!
Организация программ которые вы используете или очистка системного мусора
В настоящее время, большую часть работы, которую выполняете в своем виндовс 7, вы можете сделать онлайн. Значит, в компьютере можете оставить только те программы, которые вы регулярно используете. Остальное может пойти в корзину.
Удалите ненужные программы
Нажмите кнопку «пуск», а в окно поиска впишите УДАЛЕНИЕ ПРОГРАММ. Точно на такую же строку нажмите верху. Тогда вы увидите следующее окно:
Теперь просто выберите лишнюю программу, выделите ее и нажмите верху УДАЛИТЬ. После удаления нежелательных приложений перезагрузите систему, чтобы удалить все ненужные файлы, оставшиеся в программном обеспечении.
Отключите ненужное чтобы ускорить windows 7
Windows 7 действительно очень красивая. Прозрачные полосы окон, большое количество анимации при выполнении любой операции, сглаживание краев, плавный переход между приложениями и современный пользовательский интерфейс. Все это, однако, потребляет ценные ресурсы.
Если вы хотите ускорить Windows 7 удалите графические навороты.
Нажмите меню «пуск», а в правой колонке щелкните правой кнопкой мыши на «компьютер» и выбрите «свойства». В новом окне с левой стороны нажмите «дополнительные параметры системы» и перейдите к разделу «дополнительно»:
В верхней части находится раздел производительность — нажимаете кнопку «параметры», которая находится в правом верхнем углу.
Отключение ненужных визуальных эффектов
В появившемся окне вы можете управлять системой визуальных эффектов. Там Вы можете выбрать опцию «обеспечить наилучшее быстродействие» или снимать галочки в ручную.
Рекомендовано оставить только эти:
Это позволит системе выглядеть красиво, и в то же время не употреблять слишком много процессов. Чтобы подтвердить изменения, просто нажмите кнопку ОК. Это хороший метод ускорить Windows 7
Избегайте использования файлов подкачки — чтобы ускорить Windows 7
Так называемый файл подкачки необходим для хранения информации, когда RAM заполнена. В современных компьютерах, где память обильна это совершенно не нужно.
Если ваш компьютер имеет 4 Гб оперативной памяти или больше, то вы можете читать дальше и применить совет, как ускорить Windows 7.
Перейдите в меню «Пуск» и щелкните правой кнопкой мыши на «компьютер», выбрав «Свойства».
Как и в предыдущем шаге выберите «Дополнительные параметры системы», затем вкладку «Дополнительно» и еще раз «Дополнительно»:
Здесь есть раздел «Виртуальная память» нажмите кнопку «Изменить».
В верхней части напротив строки «Автоматически выбирать объем файла подкачки» снимите галочку, а поставьте ее напротив строки «указать размер» и введите начальный и конечный.
В целом, не надо выбирать файл подкачки, который полностью предотвратит лишнее использование системных ресурсов и дополнительную память. Чтобы изменения вступили в силу необходимо перезагрузить компьютер.
Изменение параметров управления питанием для ускорения виндовс 7
Windows 7 по умолчанию установилен стандартный план электропитания. Это позволяет значительно сократить потребление, однако, в значительной степени отражается на производительности системы в целом.
Если вы не используете ноутбук и хотите ускорить Windows 7 , измените план по умолчанию для более эффективную производительность.
Войдите в «Панель управления» и перейдите в раздел «Электропитание». В появившемся окне нажмите «Настройка плана электропитания» (справа). Потом кликните (внизу) «изменить дополнительные планы электропитания». В появившемся окне выберите «Высокая производительность» и нажмите «ОК»
Оптимизация — как ускорить Windows 7
Ранее описанные принципы использовали только функции, которые доступны непосредственно в интерфейсе семерок, но вы также можете достичь прироста скорости используя программы для оптимизации ОС Windows .
Ниже приводится список наиболее популярных инструментов, которые улучшают аппаратные возможности компьютера и способны настроить наиболее важные параметры системы для оптимизации производительности.
Их работа автоматизирована и все делается с помощью одного щелчка мыши — вам просто нужно их скачать и установить:
Вот и все. Мой «рассказ», как сделать windows 7 более быстрым и эффективным подошел к концу. Успехов.
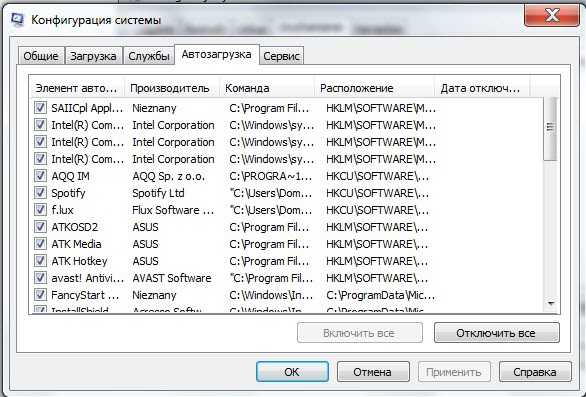
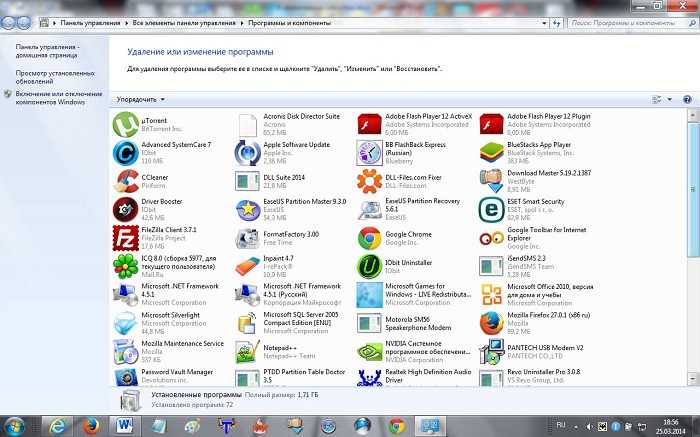
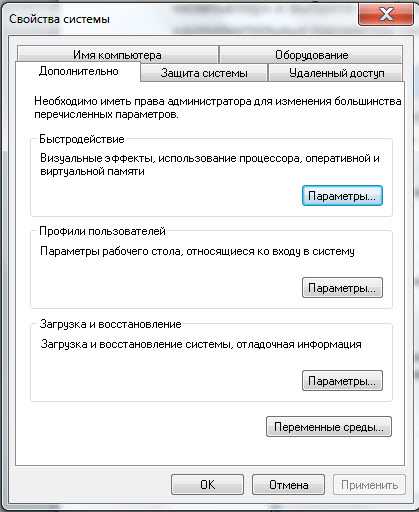

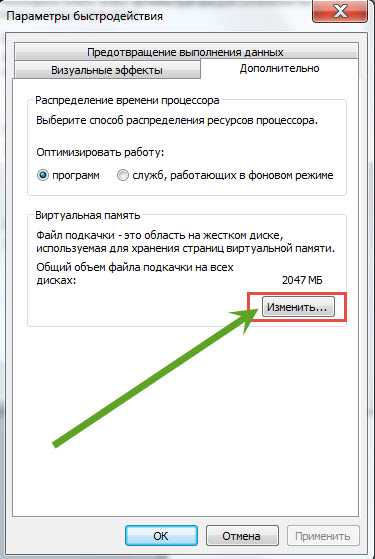

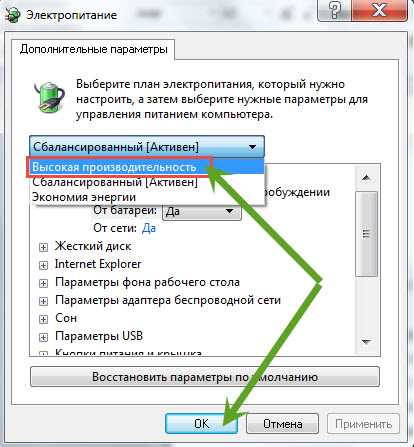
Очень полезные советы! Только возник вопрос — а при изменении плана электропитания не пострадает охлаждение системы? И второй вопрос- могли бы подсказать приблизительные размеры использования файлов подкачки- допустимо минимальные?
Спасибо — очень дельно!
спасибо помогло
Спасибо огромное
Гениально, Спасибо от души!
Помог»»1!
Гениально!
спасибо
Благодарю!!!
Что вас с фоном сайта? Читать не возможно.
Большое спасибо за подсказку — уже исправил.
спасибо!!!
спасибо выручил))
Спасибо помогло
просто волшебно!я ужасный чайник,но благодаря чудесной статье мой нетбук работает как новенький!спасибо огромное!!!!!!
спасибо
не погло
не помогло =( компьютер все равно медленный
Спасибо огромное)))
ахаха как здорово
Шикарно !помогло очень!
Спасибо,постараюсь сориентироваться
Большое СПАСИБО!
И как было так и осталося.саветы пустые для малалеток. здря патирял время тока на чтение этой ерунды
Вот они какие, волшебники нашего времени. Автору большое спасибо. Ноутбук работает как новый.
Ну во первых список оптимизационных настроек неполный, во втрорых некоторые моменты спорны
Ламерство во все поля. Зачем писать то, о чем не знаешь? Насчет файла подкачки — это просто «садись два!».
размер файл подкачки должен быть таким:
количество оперативной памяти * 2.5
причем постоянный и минимальное и максимальное значения одинаковы.
винда вам не линукс без файла подкачки жить не может
Иваня, ты сперва русский язык выучи и потом приходи сюда писать ерунду. Если ты рукожоп, то трабл в тебе а не в советах
Это реально работает
Отлично!!!
Спасибо! Заебок.
CУПЕР СПАСИБО
Очень дельно! Большое спасибо
Файл подкачки: ««указать размер» и введите начальный и конечный.» — какой для 32 и 64 ПК? Если например 4 ГБ ОЗУ то файл подкачки 4 ГБ начальный и конечный или начальный 4ГБ и конечный 8ГБ? И стоит ли переопределять файл подкачки на диск Д? Спасибо.
Файл подкачки от разрядности виндовс не зависит и не следует ставить слишком большой. Какой ставить зависит от встроенной оперативной памяти. Оптимальный файл подкачки примерно такой:
512 МБ — 5012 MБ;
1 ГБ ОЗУ — от 4012 Mb;
2 ГБ ОЗУ — от 3548 MБ;
4 ГБ ОЗУ — от 3024 MБ;
8 Гб ОЗУ — от 2016 МБ;
Как видишь чем больше оперативной памяти, тем меньше нужен файл подкачки и тем быстрее будет работать система.
Максимальный и минимальный размер можно ставить одинаковыми, но все зависит от используемых приложений.
По поводу того нужно ли переопределять файл подкачки на диск Д, то лучше всего вообще создать для него отдельный раздел, чтобы не был на том же на котором установлены приложения требующие подкачки.
Спасибо большое за ответ.
Почему не стоит оставлять пункт «Автоматически выбирать объем файла подкачки»(сейчас у меня стоит «Автоматически …»)?
Хочу детально разобраться из-за того, что иногда бывает экран гаснет и внизу появляется зеленая полоса(похожая на полосу индексации содержимого в Виндовс) и справа кнопка «Отмена», идет обратный отсчет начиная с 10 минут. Если нажать «Отмена» экран проясняется(работает нормально) или если дождаться окончания отсчета то экран также работает нормально.
Драйвера(Интел) новые комп НР, 4ГБ ОЗУ.
Если сталкивались с подобным или знаете как рещить проблему буду очень благодарен.
Автоматически выбирать объем файла или фиксированный это уже относится к тонкой настройке и зависит от используемых приложений, функций и так далее. Поэкспериментируй и увидишь какой вариант лучше подойдет.
По поводу индексации содержимого, то она улучшает поиск но снижает производительность. При желании ее можно отключить.
Ну что сказать, прекрасные советы, очень помогли)
Скажите пож-та какие самые необходимые программы должны быть?У меня их куча а понять что надо и что не надо не могу.
ни о чем (((
Отключил часть визуальных эффектов, комп полетел сразу же. Спасибо друг.